スマホで撮った動画を他の端末で流したいのにファイル形式の違いで困ったことはありませんか?Android端末で撮影した動画はMPEG4、iPhoneで撮影した動画はMOVという形式で保存されています。それらをより多くの端末で視聴するために、MP4という形式に変更することがよくあります。
今回はその動画変換を直感的に、そして簡単に変換することができるソフトウェア、VideoProc Converterを紹介します。筆者はよくスマホで簡単な動画を撮影して、多くの人に見せる機会がよくあります。VideoProc Converterは撮影した動画の変換だけでなく、効果を付けたり、好きな大きさにクロップしたりすることができます。
この記事では、おすすめの動画変換ソフトウェア VideoProc Converter の動画変換について解説したいと思います。VideoProc Converter は使いやすくておすすめです!
動画変換・リッピング・画面録画・Youtubeダウンロードの1本4役
VideoProc Converterの機能は4つあります。
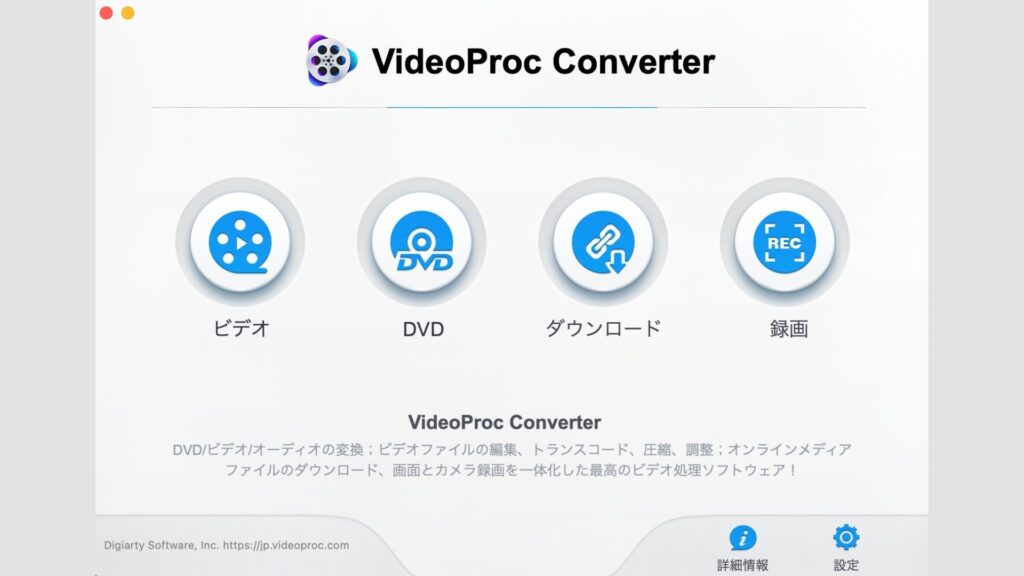
ビデオ
スマホやビデオカメラで撮影した動画をさまざまな形式のファイルに変換できます。よく耳にする動画ファイル形式であるMP4に変換したり、再生したい端末に対応する動画ファイル形式を選んだりするなど、動画変換がしやすいようにソフトウェアが作られています。
また、ただ動画変換するだけでなく、簡単な効果を入れてプロのような動画の仕上がりに変更できたり、クロップしたりなど自由度が高いのが特徴です。
DVD
DVDに録画されている動画をパソコンに取り込み、任意の動画形式に変換することができます。DVDをリッピング(DVDに記録されているデータをパソコンで利用できるファイルに変換)し、データを保存することも可能です。他の人の著作物をリッピングに配布するのは著作権法違反になりますので、絶対にやめましょう。
ダウンローダー
YouTubeなどの動画サイトのURLをコピーして VideoProc Converter に貼り付けることで、動画のダウンロードが可能です。動画ファイル形式も任意のものに変更可能です。あくまでオフラインで自分用に保存する目的で使用するものですので、商用利用や無断配布・転載は著作権法違反になりますので、注意してください。
録画
パソコン上での操作を録画して保存することができます。録画した動画を任意の動画ファイル形式で保存することができます。
基本の機能は 動画変換 です。動画変換+αの機能を提供してくれるのがVideoProc Converter の特徴ですね。
▼VideoProc Converter 製品ページ
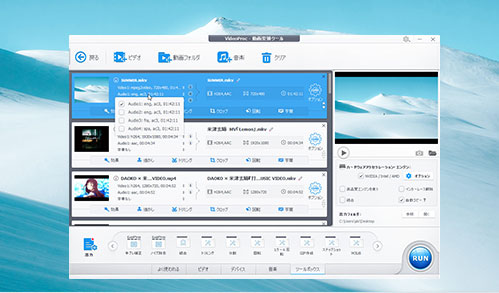
VideoProc Converterの使い方
ビデオ
撮影した動画の変換や簡単なビデオ編集ができる機能が備わっています。
使い方は非常に簡単で、直感的です。変換の手順もステップ1から3まで丁寧に表示されているので、迷うことはないでしょう。
ステップ1は動画の読み込みです。ビデオアイコンをクリックして動画をフォルダから選択するか、あらかじめフォルダを開いてドラック&ドロップ(クリックしながら移動)することで、動画を読み込むことができます。
▼ステップ1の作業
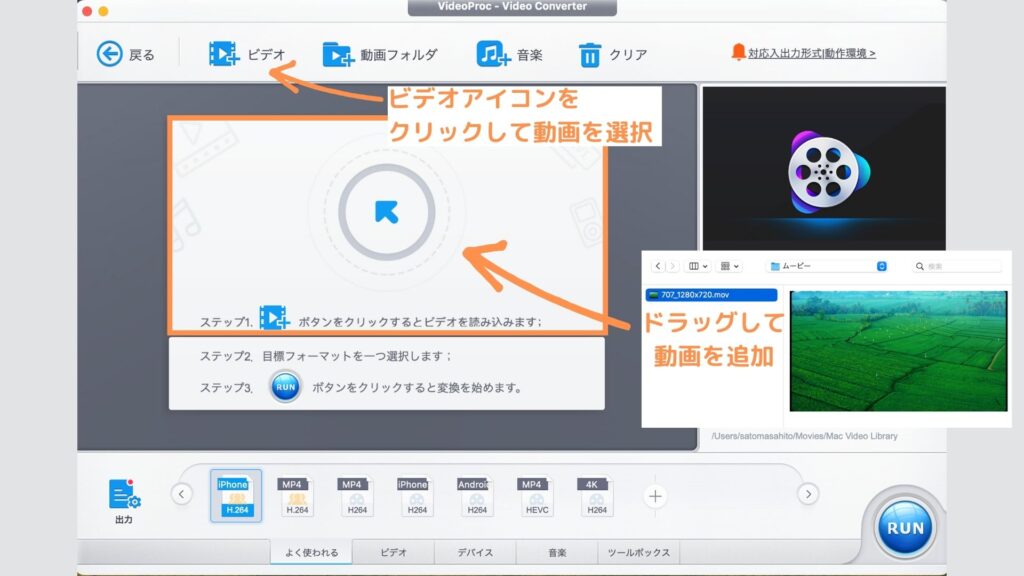
ステップ2は変換したい動画のフォーマット(ファイルの形式)を選択します。
▼ステップ2の作業
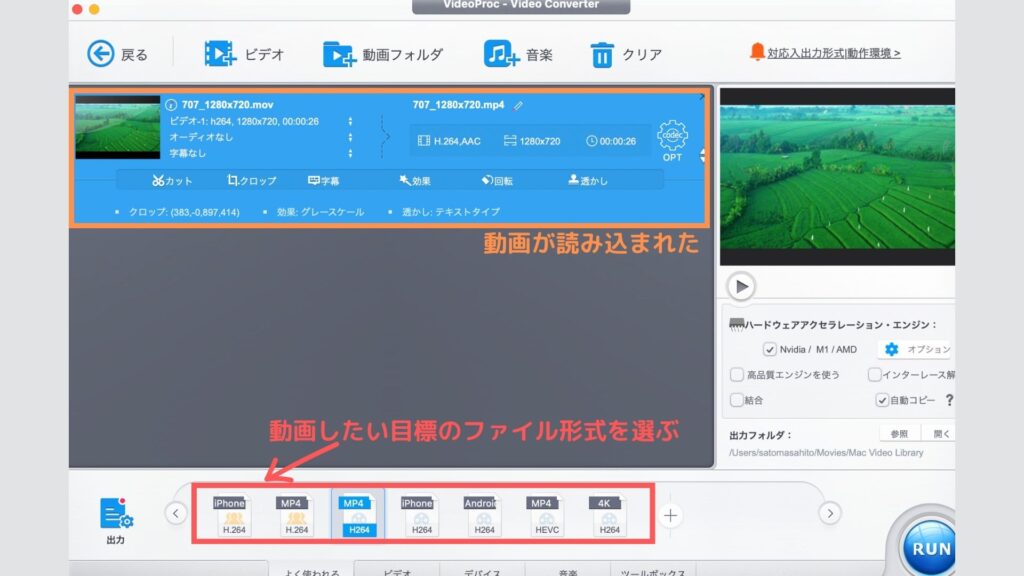
ステップ3でRUNボタンを押すことで変換が始まります。
▼ステップ3の作業

さらにビデオの変換には動画編集機能が備わっています。
▼編集機能一覧
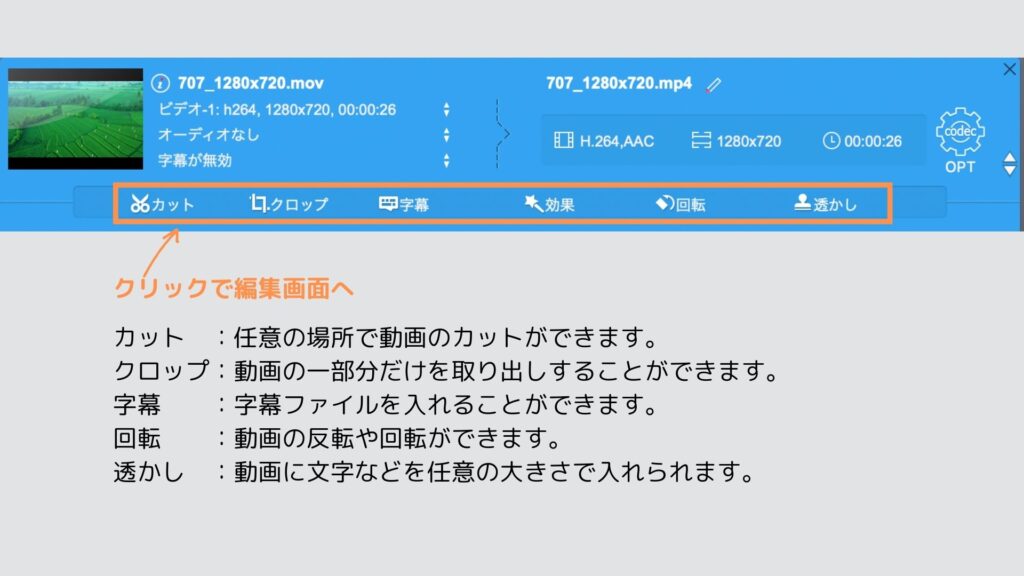
ビデオ&オーディオ
読み込んだビデオを反転させたり回転させたりすることができます。また、再生速度も編集することができます。ビデオがオーディオ付きの場合は、音量を調整したり無効にさせたりすることができます。
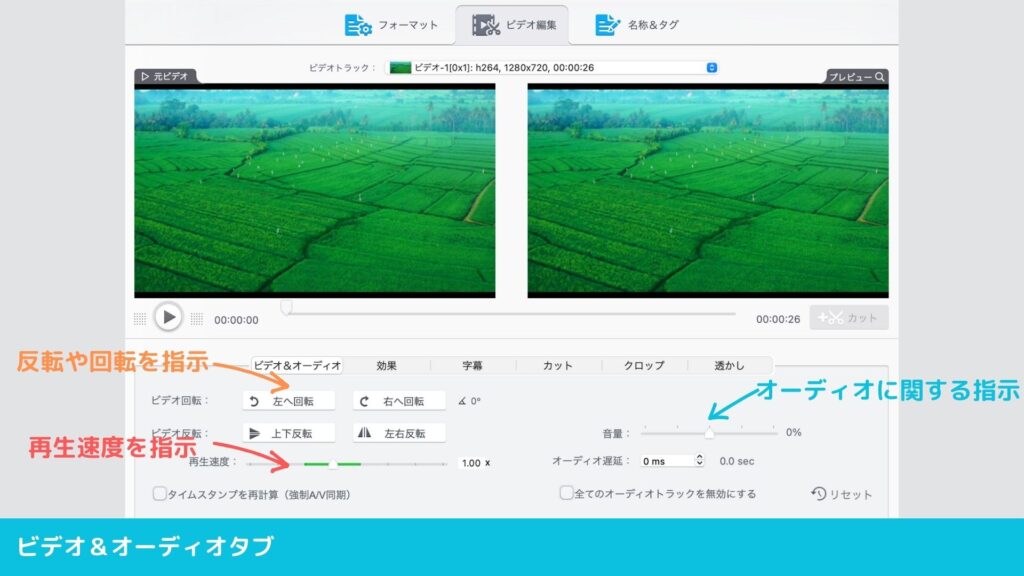
効果
白黒にしたりモザイク調にしたり、動画に効果をつけることができます。効果は16種類あり、クオリティが高いです。Digiarty社が言うプロ級の動画編集ができるというのがこの部分に詰め込まれているように感じます。
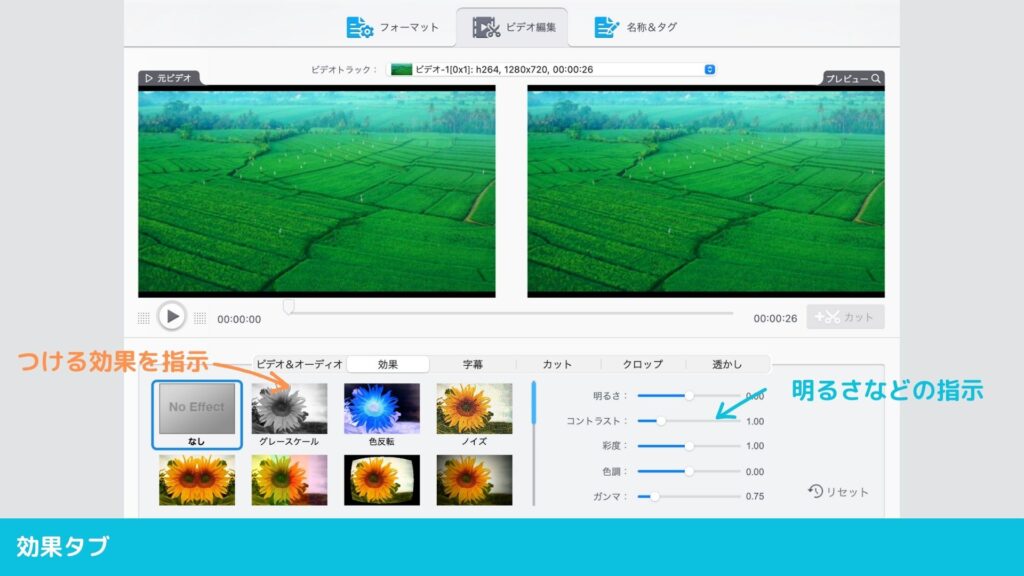
字幕
SRTファイルという字幕用のファイルを読み込むことで、動画に字幕を入れることができます。
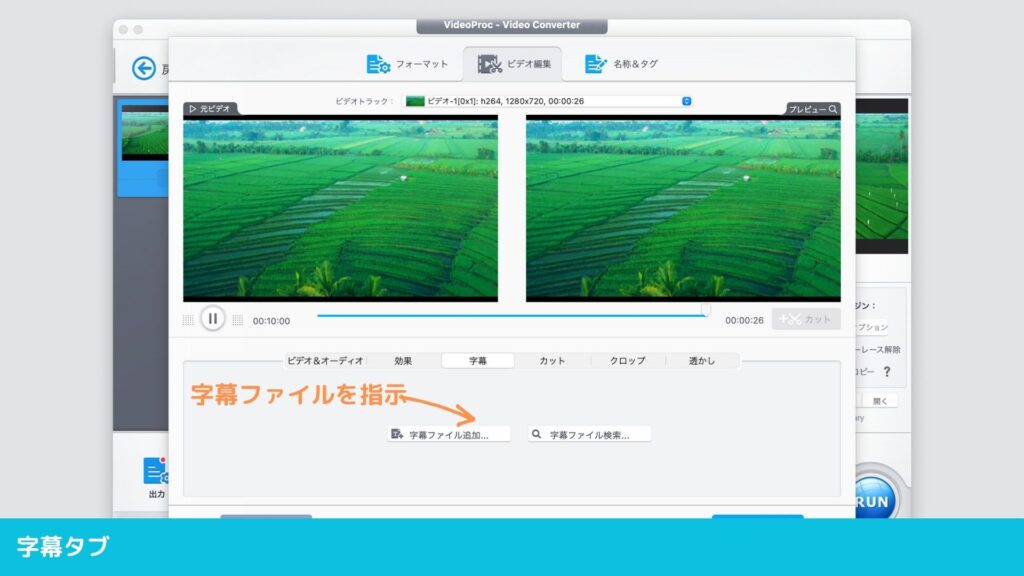
カット
読み込んだ動画の中で必要な部分を取り出すことができます。

クロップ
読み込んだ動画の映像の一部を選択し、選択した部分だけを残すことができます。

透かし
読み込んだ動画にテキストや画像を透かしとして挿入できます。時間を表示するタイムコードも挿入できます。
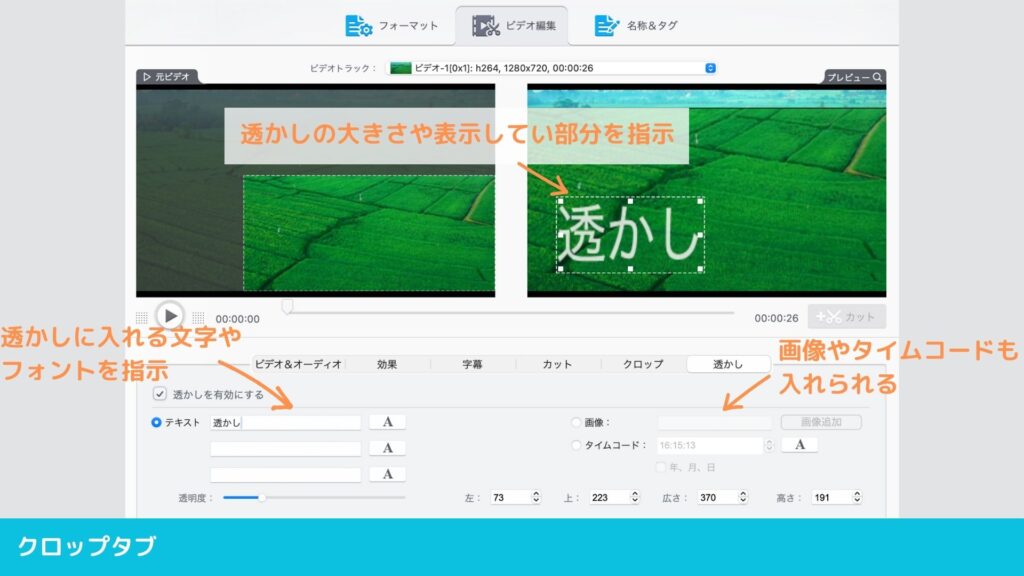
動画の結合
複数の動画を結合したい場合は、結合したい動画を読み込んでから結合にチェックマーク入れることでできます。
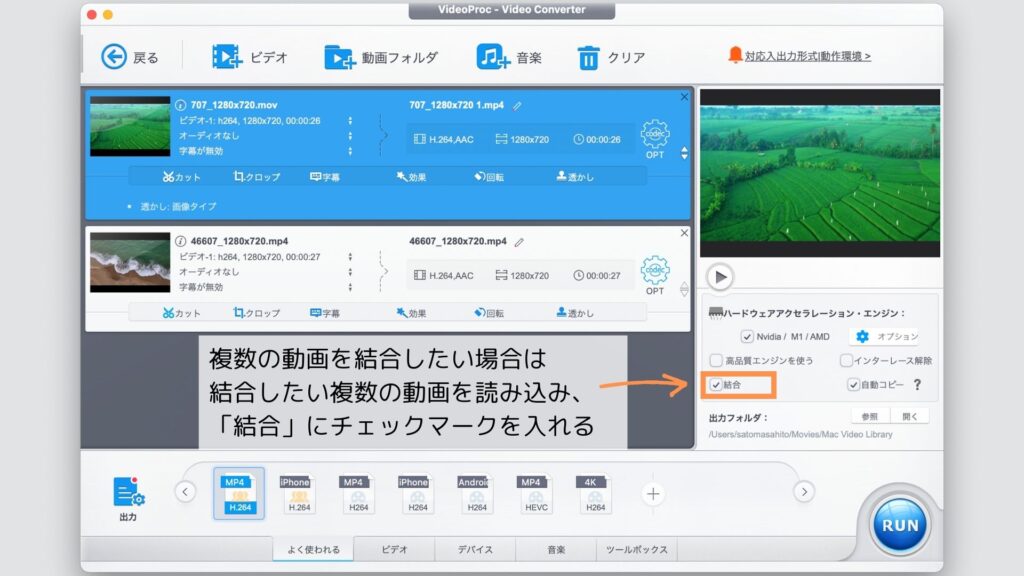
DVD
DVDを読み込む場合はDVDドライブにDVDを入れ、DVDボタンを押すことで読み込みが始まります。読み込んだあとの変換方法は、ビデオと同じです。
▼各ステップの作業
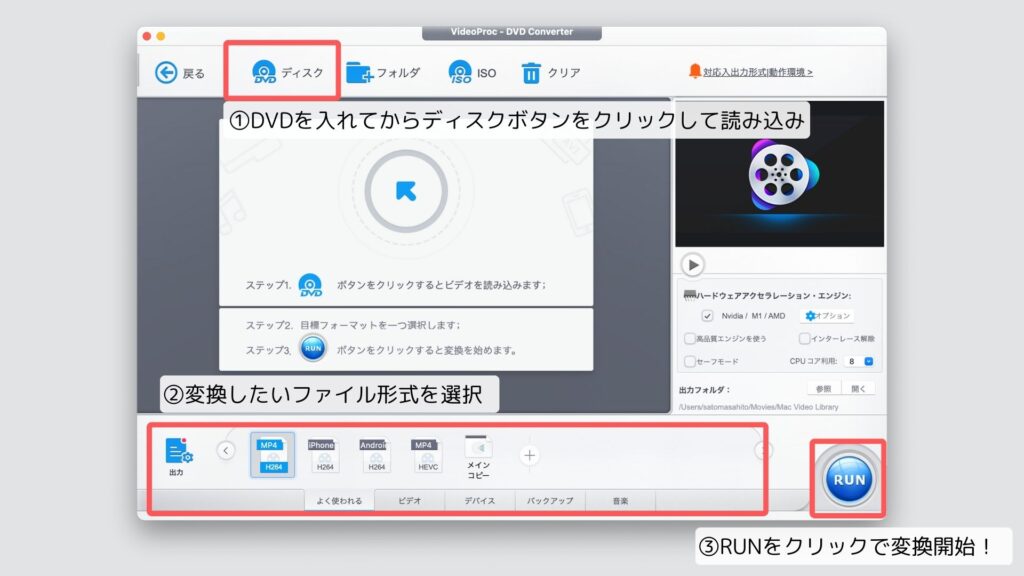
ダウンロード
VideoProc Converterでは動画サイトから動画のダウンロードが可能です。ただし、動画のダウンロードは個人で楽しむ程度にしてください。他人に配布したり転載したりすることは、法律により禁じられています。著作者に著作権があることをよく理解して利用するようにしましょう。
URLをコピーした状態で、VideoProc Converterの画面に戻り、貼付け&分析をクリックし、ダウンロードできる動画かを分析をします。
VideoProcConverterのダウンロードアイコンをクリック後、ビデオ追加をクリックし、ダウンロード作業を始めます。
▼ステップ1の作業
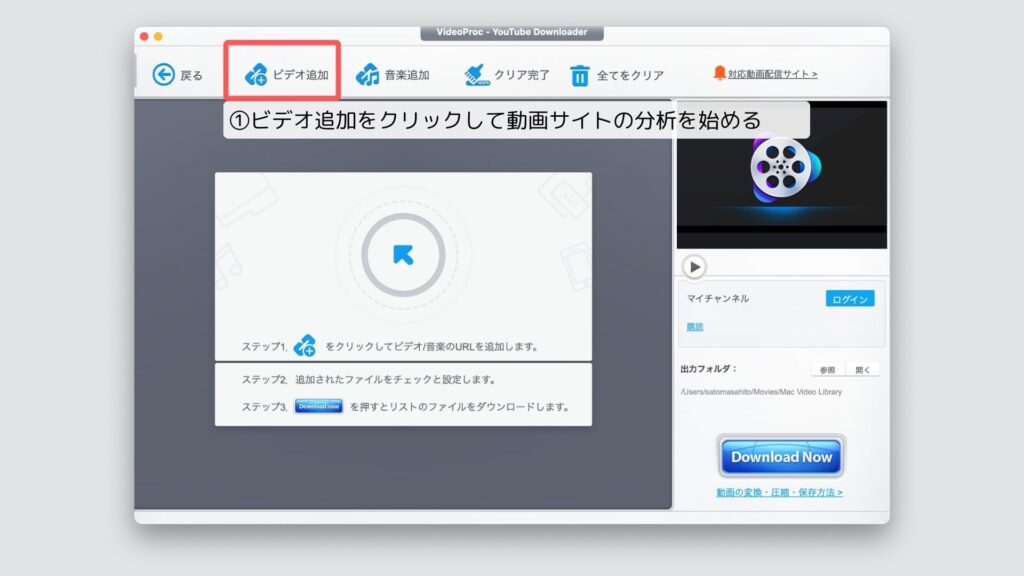
ChromeやEdgeなどのWEBブラウザでYouTubeを開き、ダウンロードした動画のURLをコピーします。コピーした状態で貼付け&分析をクリックして、動画の分析を始めます。
▼ステップ2の作業
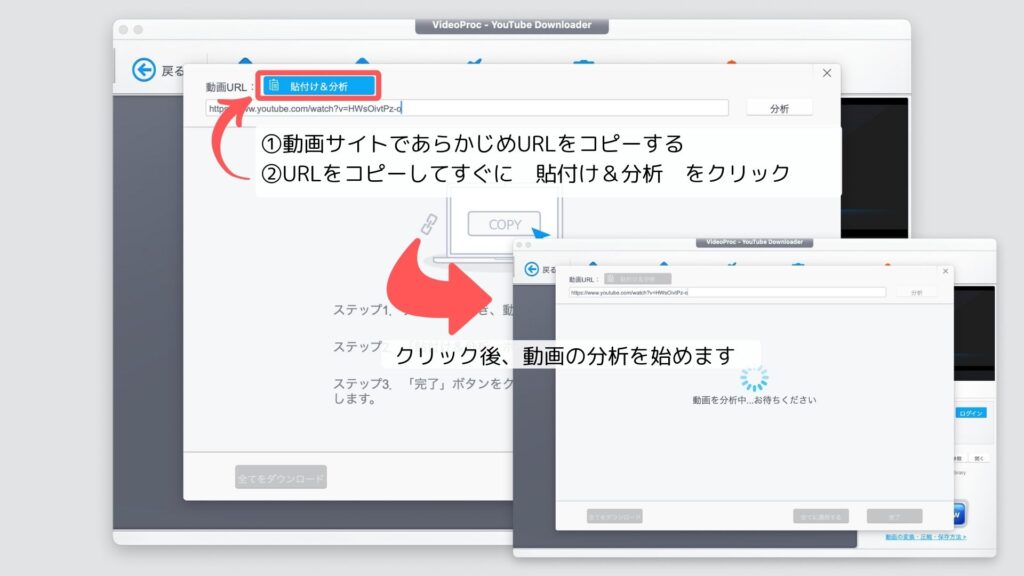
分析完了後、ダウンロードしたい動画のファイル形式を指定し、完了ボタンをクリックします。
▼ステップ2の作業 続き
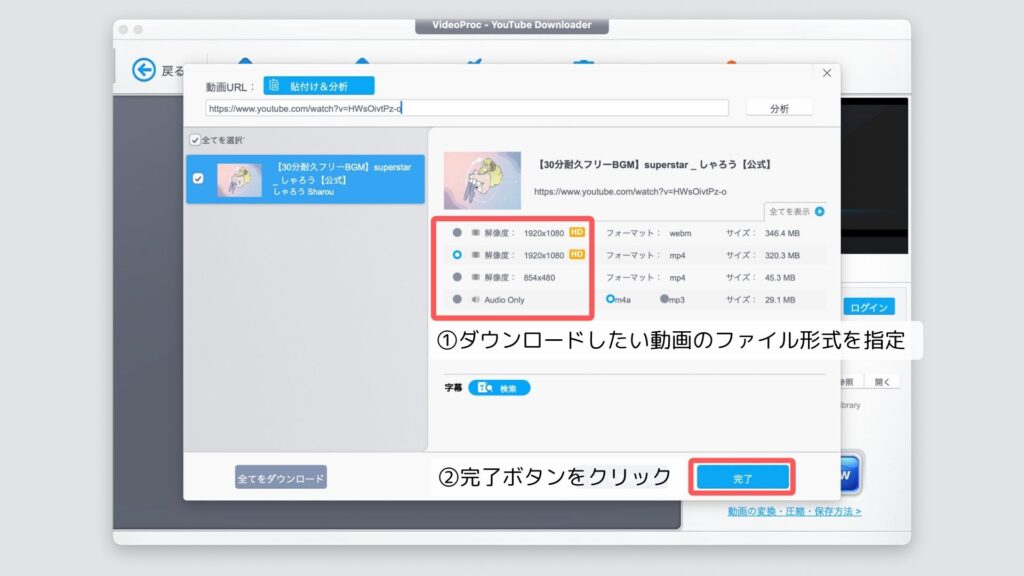
ダウンロード可能であれば、Download Nowをクリックしてダウンロードします。
▼ステップ3の作業
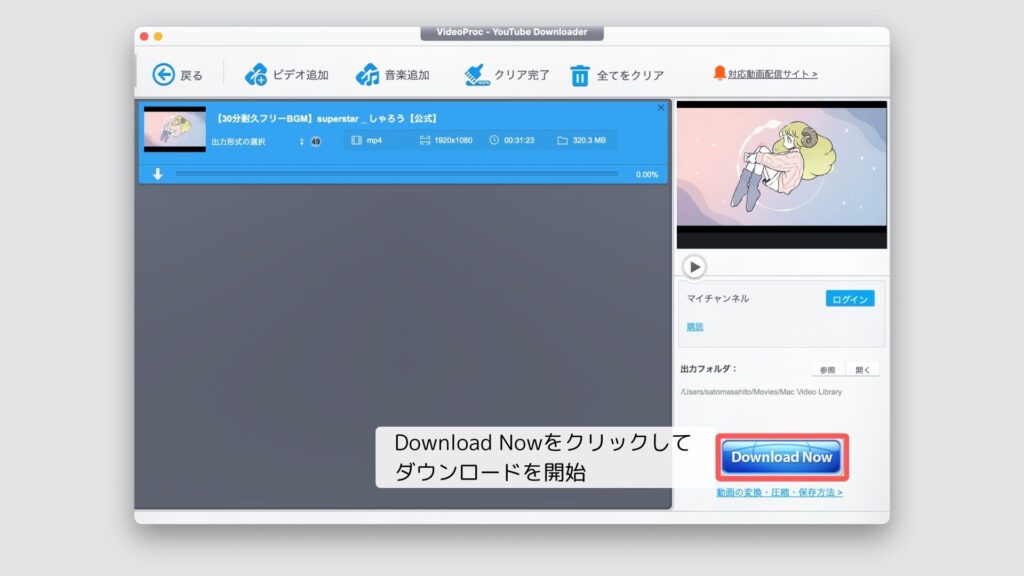
ダウンロードが完了すれば、出力フォルダに動画が保存されます。
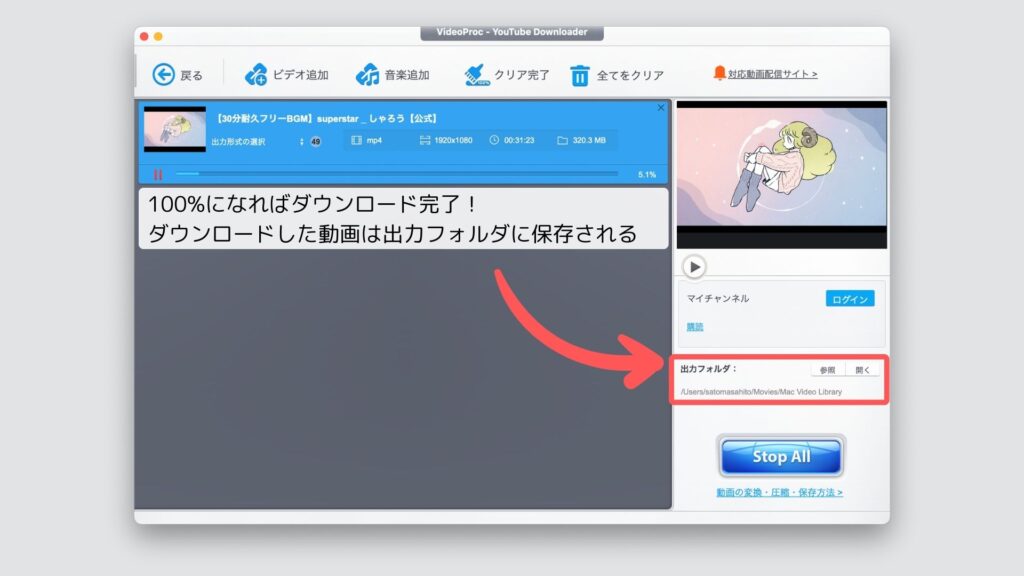
録画
VideoProc Converterには録画機能もあります。操作方法などを画面収録したり、収録しながらパソコンのインカメラで自分のことを撮影することもできます。PCの画面録画はさまざまなことに応用できるので、便利な機能の一つですね。
VideoProc Converterは1台分の永久ライセンスがおすすめ
Mac版とWindows版があります。Mac版はVideoProc Converter、Windows版はVideoProc Converter AIとなっています。Windows版の方はAIが手ぶれ補正などを自動でかけてくれる機能が備わっています。
また、VideoProc Converterは無料体験が5分間可能です。また、ダウンロードできる動画サイトなどにも制限がありますので、Digiarty社のWebページで確認してみてください。
価格は次のとおりです。
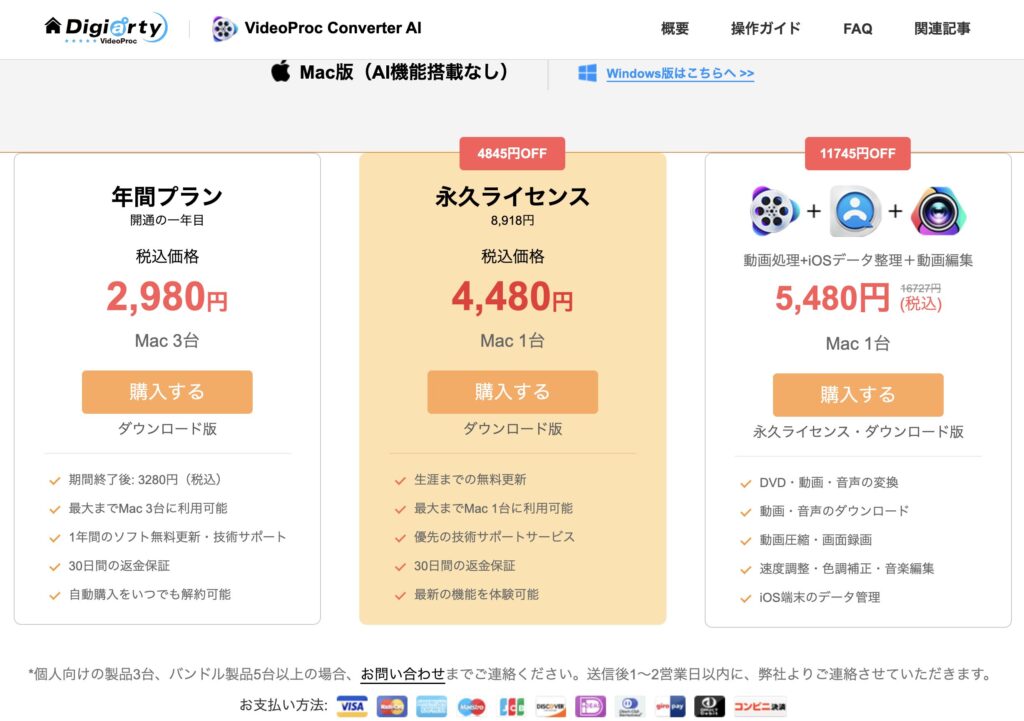
| プラン名 | 年間プラン(Mac3台) | 永久ライセンス(Mac1台) | VideoProc Converterオールインワンセット(Mac1台) |
| 価格 | 年間2,980円(最初の1年間) | 買切 4,480円 | 買切 16,727円 セール期間中は5,480円 |
| 特徴 | ・期間終了後の2年目からは年間3,280円 ・3台のMacにダウンロード可能 ・1年間のソフト無料更新・技術サポート ・30日間返金保証 ・自動購入をいつでも解約可 | ・永久無料更新 ・1台のMacで利用可能 ・技術サポート ・30日間返金保証 ・最新機能の体験可 | ・VideoProc Converter永久ライセンス ・VideoProc Vlogger永久ライセンス ・DVD・動画・音声の変換 ・動画・音声のダウンロード ・動画圧縮・画面録画 ・速度調整・色調補正・音楽編集 ・iOS端末のデータ管理 |
| おすすめ度 | △ | ◎ | セール期間中なら☆ |
一般的な使用環境であれば、VideoProc Converterは完成度が高く、使いやすいソフトウェアであるため永久ライセンス1台分で十分です。
動画の編集にも挑戦したいという方であれば、セール期間中に限りですが、オールインワンセットも検討してもいいでしょう。VideoProc Vloggerというソフトを1,000円程度追加するだけで、高機能な動画編集ソフトも追加購入できるのは、魅力的であります。
まとめ
今回はVideoProc Converterについて紹介しました。筆者はMac版のVideoProc Converterについて紹介しましたが、Windows版はVideoProc Converter AIとして販売されています。価格もMac版と同様です。AIが手ぶれ補正などを処理してくれる、非常に便利なツールです。簡単な動画を扱うことが多い、中小企業の会社員や学校の先生にとっても、強い味方なのではないでしょうか。
VideoProc Converterを提供するDigiarty社は2006年創業のソフトウェア開発会社です。DVDや動画変換に関するソフトウェアを継続して開発し、世界中で利用されています。動画コンテンツが必須な、この時代に必要なソフトウェアだと思いますので、ぜひ使ってみてください。




コメント