キーボードのキーの割り当てを変更したいのに方法がわからず困っていませんか?私は13インチのノートパソコン、Thinkpad X390のキーボードに数字を打つためのテンキーを割り当てたいと考えていました。
実はMicrosoft が公式でキーボードの割り当てを変更するためのPower Toysというユーティリティソフトを提供してくれています。ユーティリティソフトウェアはユーザがコンピュータを使いやすくなるような、補助的な役割をするソフトウェアのことです。
私は今回、Keyboard Managerでテンキーの無いパソコンにテンキーを割り当てたり、AltキーにIMEのON・OFF機能を割り当ててみましたので紹介します。
この記事を読んで、理想のキーボードにカスタマイズして作業効率を上げましょう!
Microsoft Power Toysとは
Microsoft Power Toys はMicrosoftが開発するユーティリティソフトウェアです。ユーティリティソフトウェアはユーザがコンピュータを使いやすくなるような、補助的な役割をするソフトウェアのこと。Microsoftが公式で、Windowsを使いやすくなるような機能を提供してくれるソフトウェアになります。

Keyboard Managerとは
Power Toysの中にはキーボードのショートカットやキーの割り当てを変えられるKeyboard Managerがあります。いつも使う機能をあまり使わないキーに割り当てたり、特定の文字を入力できるようにカスタマイズすることが可能です。
仕事や作業の生産性を上げるためには、キーボードのマッピングというのは非常に重要ですから、無料でこの機能が使えることはとてもありがたいですね。
Keyboard Managerでキーマップの変更
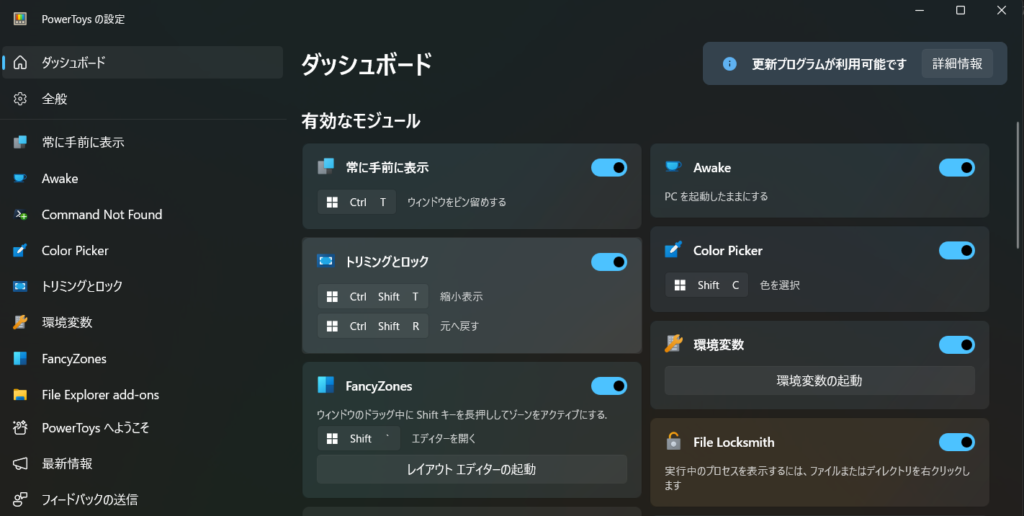
まずはWindowsボタンを押して Power Toys を探し、アプリを起動します。
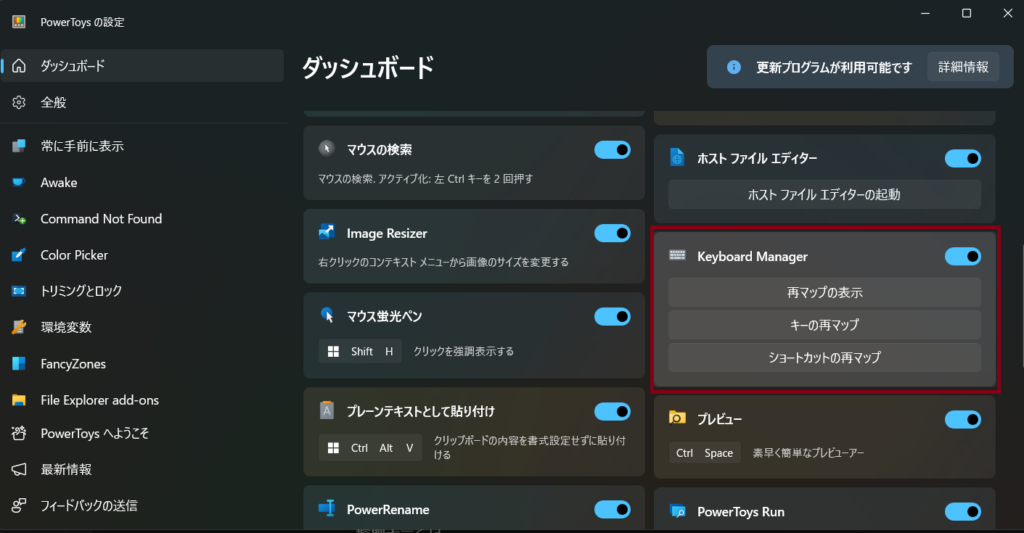
中ほどにKeyboard Managerがあるので、クリックします。
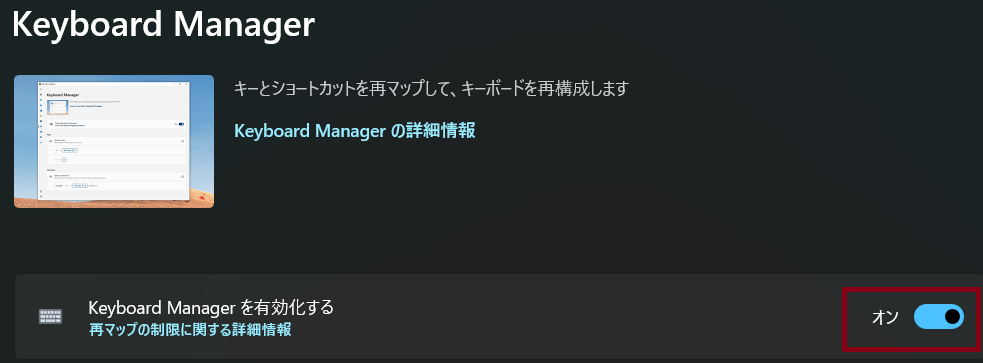
Keyboard Managerが有効になっていない場合は、有効化ボタンをオンにしましょう。
Keyboard Managerでショートカットの割り当て
Keyboard Managerを有効化したら、自分が割り当てたいショートカットを作成していきます。

ショートカットの再マップをクリックします。
今回はJから順数字を割り当てて、テンキーの無いキーボードにテンキーを割り当てていきます。

ショートカットの再マップを追加 をクリックします。
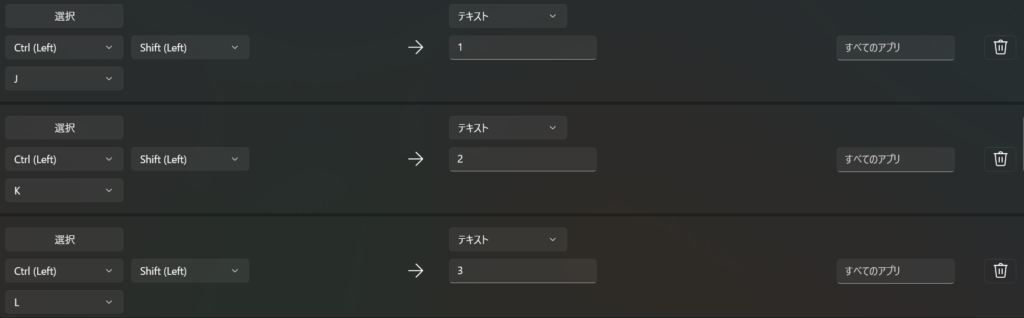
図のように 左側のコントロールキー Ctrl(Left) と左側のシフトキー Shift(Left) と J を一緒に押すと テキストとして 1 が入力されるようにマッピングしました。
※補足
左側で入力するキーを指定し、その結果を右側で指定しています。今回はテキストとして数字やドット・コンマなどが入力できるようにしたいので、半角英数で入力しましょう。

コントロールキーとJ や シフトキーとJ などは他の割り当てがあるため、コントロールキーとシフトキーを押しながらJの入力で数字になるように設定しています。もし、ローマ字の大文字入力をしないという方はシフトキーとJでもいいでしょう。
以下割り当て表ですので、テンキーの割り当ての参考にしてください。7.8.9は割り当てなくても入力できますが、修飾キーを押したり話したりする手間を省くために割り当てています。
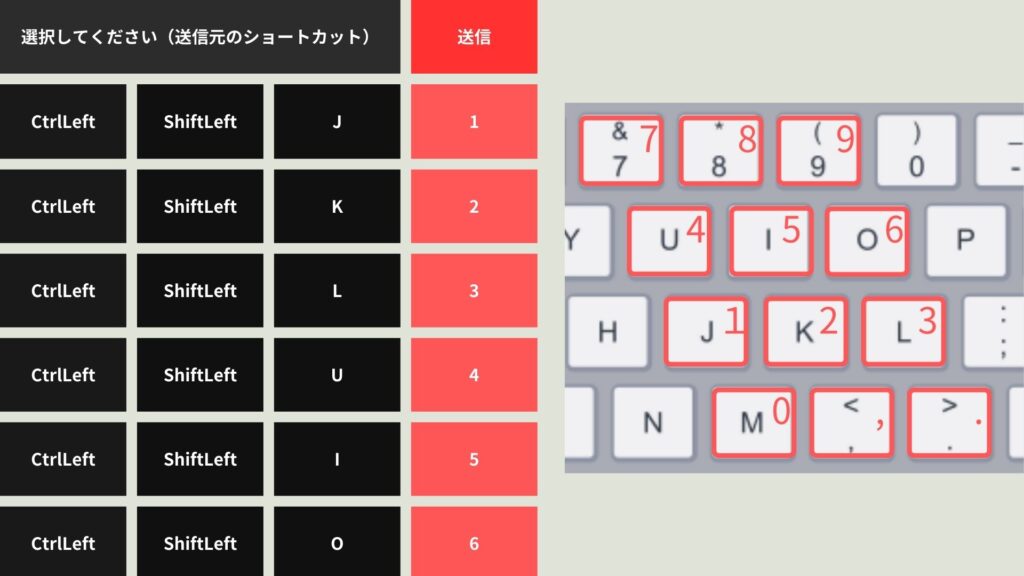
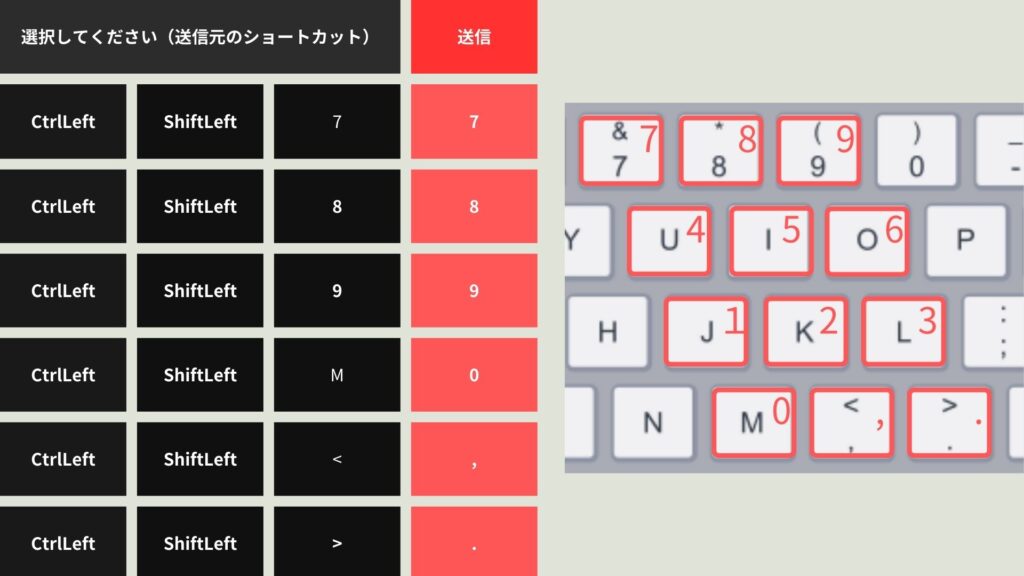
修飾キーとは
修飾キーとはそれだけでは意味を持たず、他のキーと組み合わせることで入力の手助けをしてくれるキーのことです。今回のキーマッピングでも出てきた Ctrl や Shift 、Altがこれにあたります。
すでにコントロールキー(Ctrl)、シフトキー(Shift)、オルトキー(Alt)は役割が割り当たっているため、今回のように組み合わせ(Ctrl + Shiftなど)ながらキーの再マップをする必要があります。
2024年2月現在、Fnキー(ファンクションキー)は、Keyboard Managerではどうやら修飾キーとして割り当てられないようでした。Fnキーを押すとUndefind(未定義)と表示されてしまうので、別の修飾キーを利用してマッピングしましょう。

割り当て中はキーボードが効きにくい!
Keyboard Managerでキーを割り当て中に他のタスクを行うとき、キーボード入力がうまくできない時があります。割り当てたキーが効いているかを確認するためには、右上のOKを押してKeyboard Managerを終了させる必要がありますので注意してください。
WindowsPCの購入は中古がおすすめです。新品を購入するより1年あたりのコストを抑えることができます。特にネット閲覧や本業の仕事を少し家でする程度の人は、新品はコストパフォーマンスが非常に悪いです。
また、中古パソコンは専門の販売店から購入することをおすすめします。街のリサイクルショップにはパソコンの専門家がいるとは限りませんが、専門店はすべてパソコンのプロが検収・整備して販売してくれます。
コスパ良くパソコンを購入し、Keyboard Managerで作業効率を上げてより良いITライフを!




コメント