Thinkpadはその頑丈さや整備性の良さから中古品として購入しても、新品のような状態へよ蘇らせることができます。X390は第8世代Core i シリーズを搭載しているため、Windows11にも対応できるため、ブランジング中心のライトユーザーにもおすすめです。
Thinkpadを中古で購入して気になるのがキーボードのテカリです。ビジネスシーンで多用されてきたため、キーボードは比較的状態が良くないものが多い印象です。
今回は、ThinkpadX390をJIS配列キーボードからUS配列キーボードに交換したので、交換方法と、配列が違うキーボードに交換する方法を解説します。
X390のキーボード取り外し
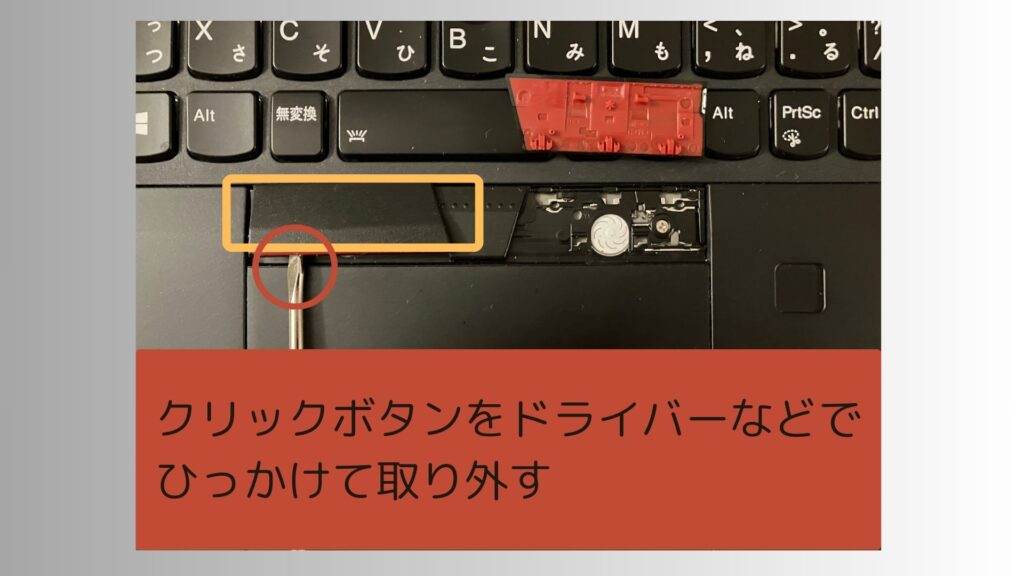
X390はキーボードとクリックボタンまでが一体になっています。クリックボタンをドライバーなどで傷つけないようにゆっくり取り外します。爪で引っかかっているだけなので、簡単に取り外し可能です。
左右のクリックボタンを取り外しましょう。

左右のクリックボタンを取り外したら、キーボードを止めているネジを取り外します。キーボードはクリックボタン下の左右のネジで止まっています。このネジは緩めるだけで大丈夫です。

左右のネジを取り外したら、キーボード全体を、ディスプレイ側にゆっくり押し込みます。Escボタンの列がシャーシにあたるぐらいまで押し込むと、下側の切り欠きが見えてきます。
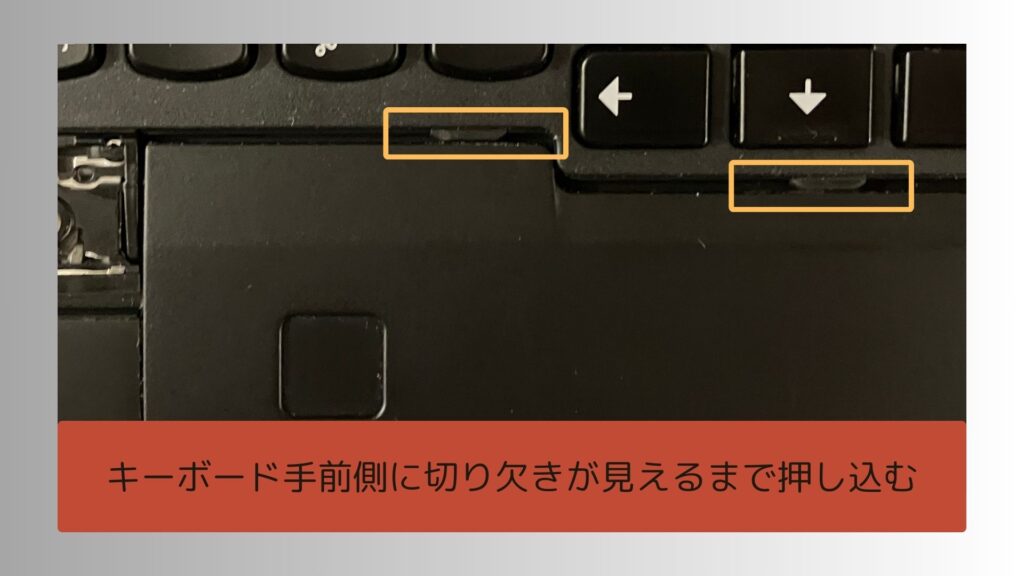
切り欠きが見えるまで押し込んだら、キーボードを少しだけ手前に引いて、ディスプレイ側に押し込んだ部分を引き抜き、キーボードを取り外します。

キーボードが外せたら、手前にゆっくり裏返します。ケーブルが2つ繋がっているので、注意してください。

ケーブルを抜くために、黒色の留め具を立たせます。

留め具を立たせたらケーブルを引き抜き、今回交換するUS配列のキーボードのケーブルを差し込みます。奥にあたるまで差し込んでください。
※私は黄色のケーブルの差し込みが甘く、クリックボタンが効かないという現象が発生しました。差しなおしたら動作するようになったので、奥までしっかりと差し込みましょう!

あとは、キーボードを取り外した順番の逆順で、新しいキーボードをはめ込んで終了です。
OS側の設定
今回は、日本語配列(JIS)から英語配列(US)に変更します。キーボードだけ変えてもきちんと認識してくれないので、OSにもキーボードがJISからUSに変わったことを教えてあげましょう。
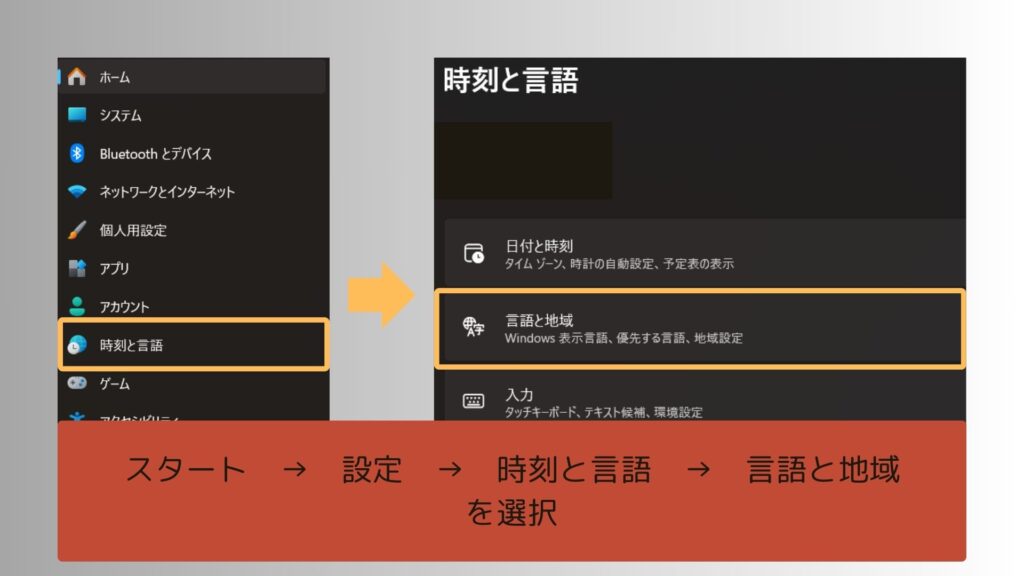
スタートアイコン(Windowsアイコン)をクリックし、設定画面を開きます。
時刻と言語を選択したのち、言語と地域を選択します。
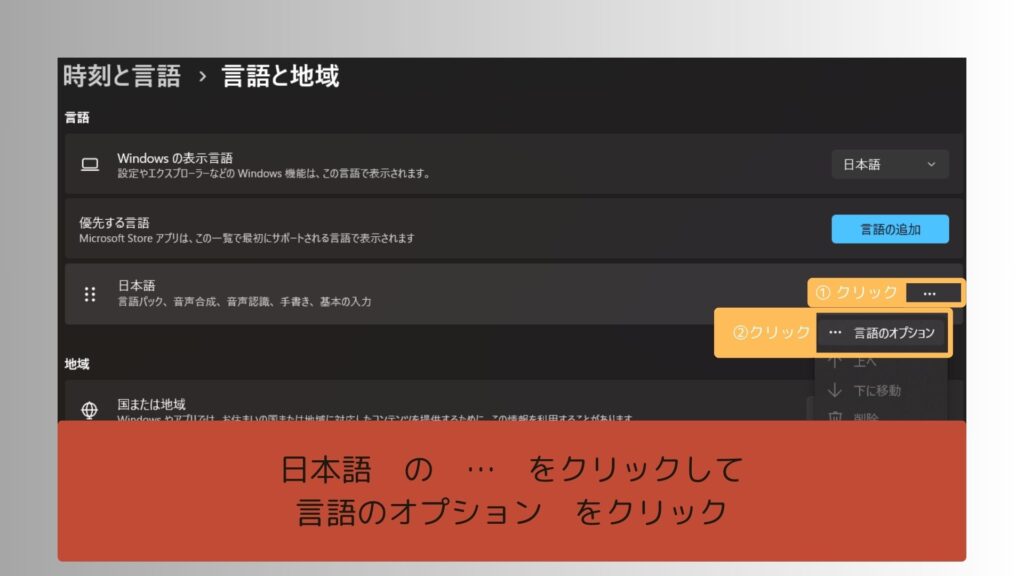
言語と地域の画面で、日本語の・・・をクリックして言語のオプションをクリックします。
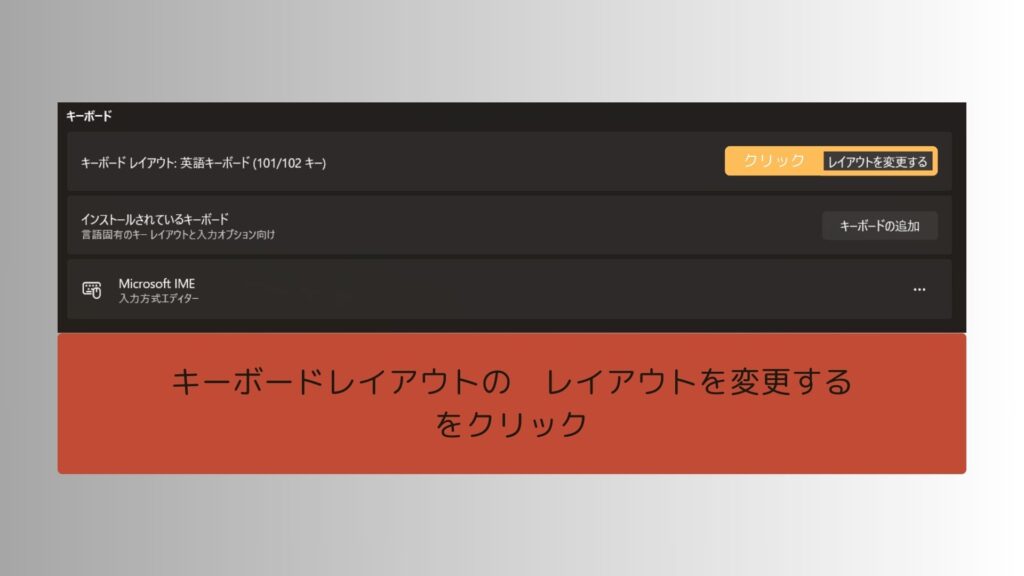
キーボードレイアウトの レイアウト変更する をクリックします。
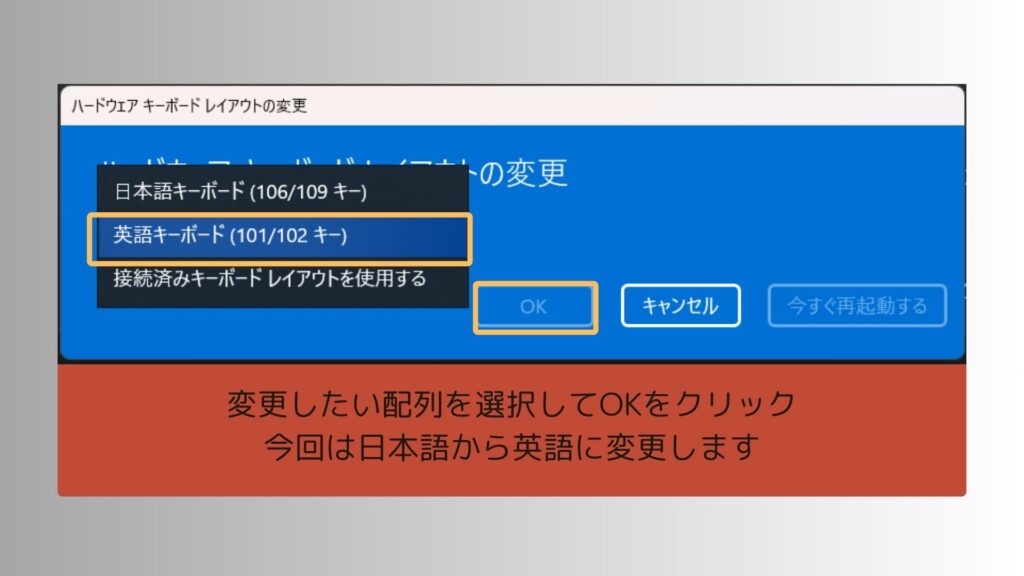
今回は日本語キーボードから英語キーボードに変更して、OKをクリックします。
有効化するためには再起動が必要になるので、再起動後にUS配列が有効になります。
まとめ
Thinkpadは堅牢性や整備性が非常に優秀です。中古で購入したあとに、自分で整備していくことで、愛着も沸き大切に使っていくことができます
X390シリーズはキーボードの交換やバッテリーの交換も比較的容易なので、素人でも交換は可能です。手順をしっかり確認して、部品交換にチャレンジしてみましょう。
中古パソコンを買うなら、中古パソコン専門ネット通販を利用
中古パソコンを購入するなら、ネット通販がおすすめです。中古パソコン専門の業者がスペックを確認したり、丁寧にクリーニングしてくれます。とくに、ビジネス用途としてリースしていた商品が中古パソコン業者に売却されているケースが多いので、Thinkpadの中古流通量も多い傾向にあります。
Thinkpad専門の中古パソコン通販Be-Stockはとくにおすすめですので、ちょくちょくチェックしてみるといいと思います。




コメント