新しいパソコンを購入したけど、Microsoftアカウントログインの時に@(アットマーク)が打てなくて困っていませんか。
特に海外製のパソコンを購入すると@(アットマーク)入力できないことが多いです。
10年間、高校の情報担当者として多くのパソコンや事象、ユーザを見てきた筆者がWindowsセットアップの方法と日本語入力に対応させる方法を解説します。
海外製のパソコンは英語版のWindowsがインストールされているため、@(アットマーク)がうまく入力できない仕様です。解決方法は次の三つ。
- Shift + 2 で@(アットマーク)が入力できる
- 日本語キーボードに対応させるため、セットアップ後に設定が必要
Windows 11セットアップ時はShift + 2で@を入力
Windows11のセットアップにはMicrosoftアカウントにログインする必要があります。Microsoftアカウントはメールアドレスでログインするので必ず@(アットマーク)が必要です。
Windows11のセットアップ中に@(アットマーク)が入力できない原因はWindows11のキーボード初期設定が英語版(US配列)であることが原因です。
日本では多くの人が日本語版キーボード(JIS配列)を利用しています。Enterキーが縦に長いタイプです。
英語版キーボード(US配列)はEnterキーが横に長いタイプのキーボードです。ローマ字や数字の配列は同じですが、記号などの配列が違います。
@(アットマーク)の記号は日本語版キーボード(JIS配列)ではEnterキーの左隣にありますが、英語版キーボードでは 2 と同じキーに配置されており、Shiftを押しながら入力する必要があります。
日本人に馴染みのない英語配列キーボードが初期設定されているので、@が入力できない現象が発生します。

Shiftキー + 2 で「@(アットマーク)」を入力しましょう!
セットアップ後すぐにキーボードレイアウトの確認と変更を
Windows11の設定が終わったらキーボードレイアウトの変更をしましょう。キーボードレイアウトを英語配列(US配列)から日本語配列(JIS配列)に変更します。
Windowsボタンから設定を選択し、時刻と言語をクリックします。
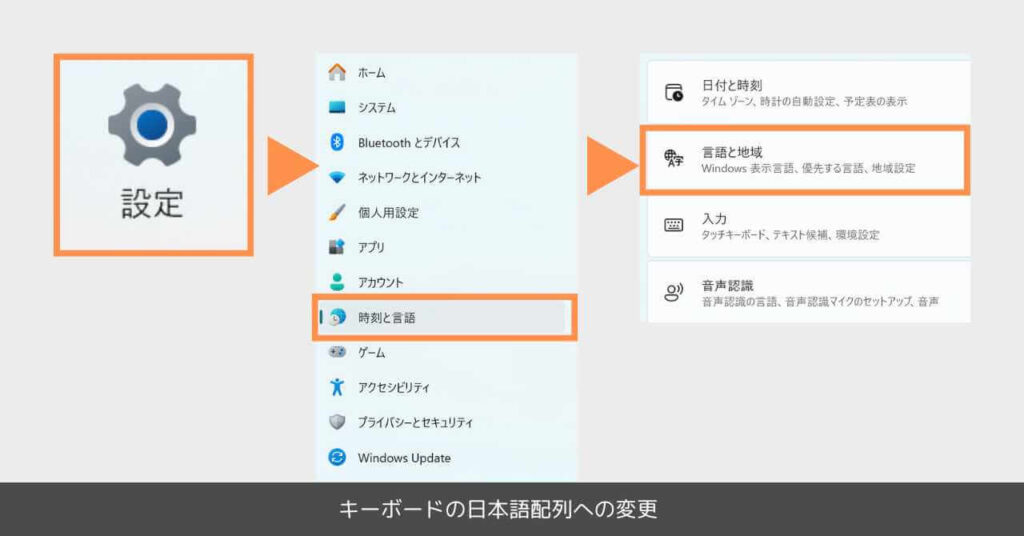
言語と地域を選択し、言語の3つ目「日本語」の右側の「・・・」をクリックし、言語オプションを選択します。
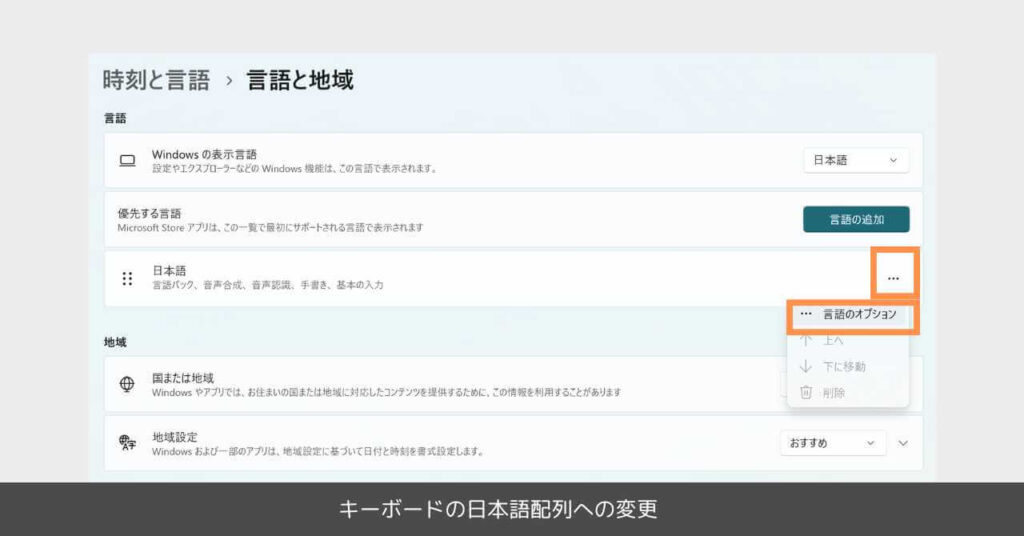
下方のスクロールして「キーボードレイアウト」の「レイアウトを変更する」をクリックします。
ハードウェアキーボードレイアウトの変更を「日本語キーボード」に変更して、「今すぐ再起動する」をクリックすします。
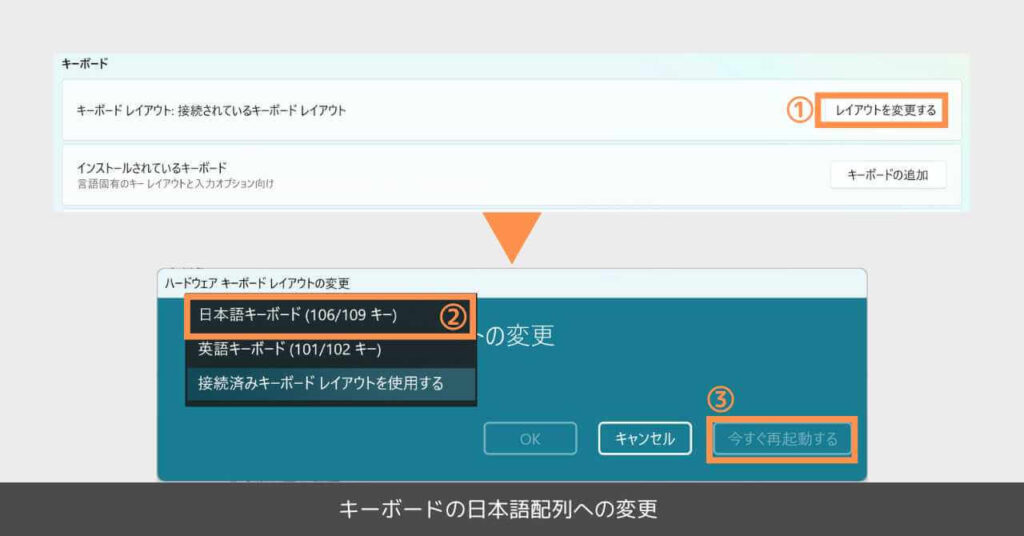
再起動後、キーボードレイアウトが日本語に変更されます。
変換・無変換キーを使いやすく【IMEコンバート・ノンコンバートの設定】
スペース両隣の変換キー・無変換キーを日本語入力・半角ローマ字入力に切り替えるとより便利に使用することができます。
Windowsボタンを選択後、検索バーで「IME」を入力します。
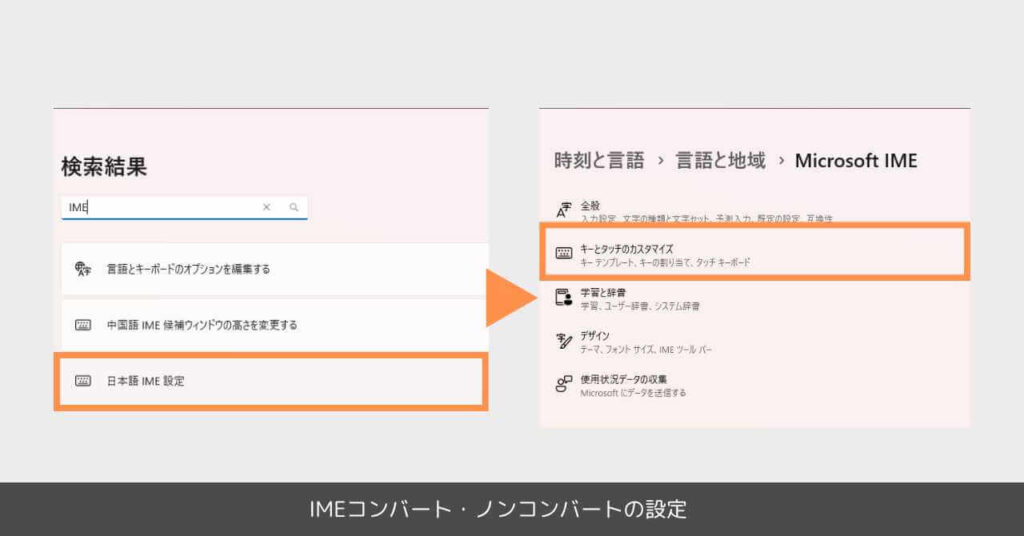
キーとタッチのカスタマイズを選択し、無変換キーをIME-オフに、変換キーをIME-オンにすることで入力のミスが減り、効率的な作業ができます。
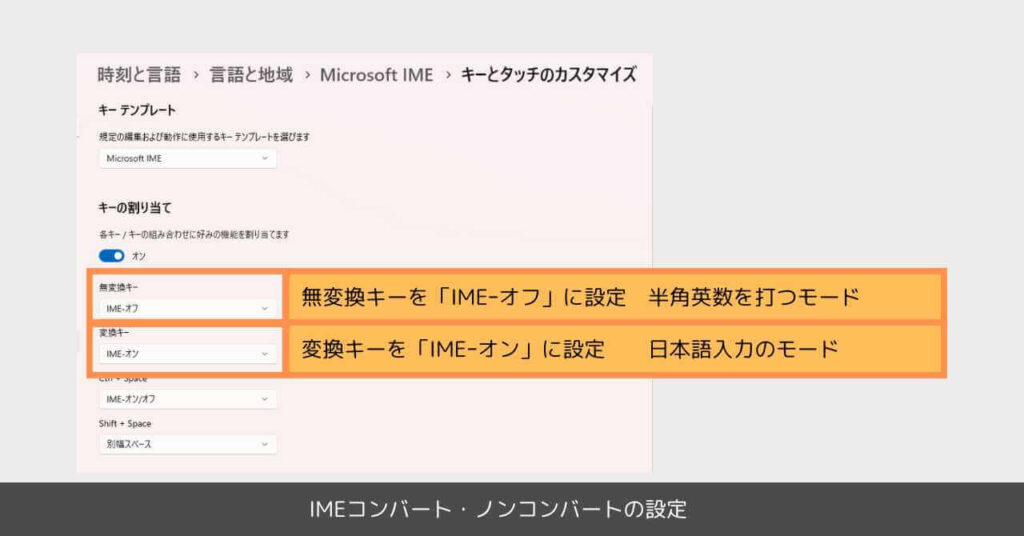
さらに、テンキーが付いていないキーボードを利用している場合は、Jキー付近をテンキーに割り当てることが可能です。
▼詳しくはこちらをご覧ください。
まとめ
外国製のPCはキーボードの初期設定が英語配列(US配列)になっています。このため、「@」を入力する際は、日本語キーボードを利用している人は「Shift + 2」を入力することで解決できます。
セットアップ後は英語配列(US配列)を日本語配列(JIS配列)に変更することで、作業しやすい環境を整えることができます。
実は、英語配列(US配列)の方が操作が効率的でキー配列も綺麗に整っています。日本語配列は無理やり50音をキーに配列しているため、キーが小さくて操作しづらいものも多くあります。
慣れが必要ですが、長期的に考えると英語配列を利用する方がメリットが大きいので是非チャレンジしてみてくださいね。
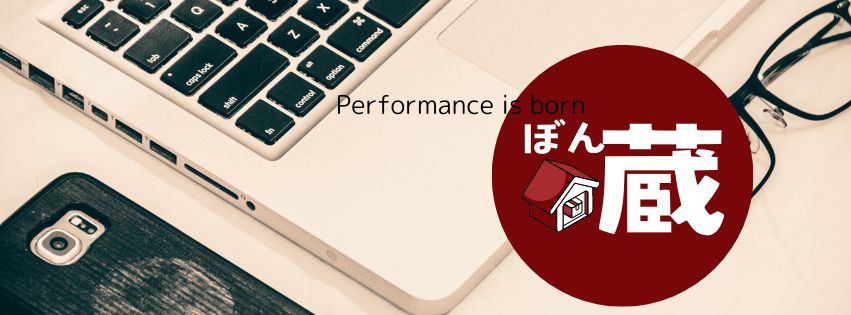




コメント